- Home ‹ Helpdesk ‹ cPanel documentation ‹ Page 3
cPanel documentation
Het cPanel hoofdscherm geeft u toegang tot alle functies die cPanel te bieden heeft.
U kunt het cPanel hoofdscherm vanuit elke locatie bereiken door op de Home knop links bovenin het scherm te klikken, of de Home link onder aan het scherm.
U kunt de locatie van alle boxen zoals bijvoorbeeld Mail en Bestanden aanpassen . Dit kan van pas komen om het cPanel beheerpaneel geheel naar uw wensen aan te passen. Om een de locatie aan te passen van een box:
1. Klik met de linker muisknop op een hoofdbalk van een box en houd deze vast.
2. Sleep de box naar zijn nieuwe locatie.
De boxen kunnen ook geminimaliseerd of verborgen worden door op het icoon in de rechter bovenhoek van de betreffende box te klikken.
↓ Help
↓ Logout
↓ Handelsmerken
↓ Verander Stijl
↓ Nieuws
↓ Zoeken
↓ Meest gebruikte opties
↓ Het Statistieken menu
↓ De server status pagina
↓ De Voorkeuren Links
Help
Als u op Help knop of de Help link onder aan het scherm klikt dan opent er een popup scherm met informatie over de optie waar u zich op dat moment bevind. De informatie in het Help scherm is afhankelijk van uw locatie in cPanel.
Help zou moeten worden gebruikt wanneer u moeite heeft met het gebruiken van een onderdeel van cPanel. De Help link bied ten alle tijde twee opties:
• Video Tutorials — Klik om een lijst van video tutorials te bekijken vancPanel.
![]() Let Op: De video's zijn engeld ondertiteld en er is geen geluid bij de videos.
Let Op: De video's zijn engeld ondertiteld en er is geen geluid bij de videos.
• Volledige Interface Documentatie — Klik om toegang te krijgen tot deze documentatie.
![]() Let Op: Deze documentatie kan ook worden gevonden door op de documentatie link onder aan het scherm te klikken.
Let Op: Deze documentatie kan ook worden gevonden door op de documentatie link onder aan het scherm te klikken.
Logout
De Logout knop rechts bovenaan het hoofdscherm en de Logout link onderaan het scherm geven u de mogelijkheid om uit uw cPanl uit te loggen.
![]() Let Op: Wanneer u inlogt vanaf een gedeelde of openbare computer klik dan altijd op de Logout knop of link.
Let Op: Wanneer u inlogt vanaf een gedeelde of openbare computer klik dan altijd op de Logout knop of link.
Handelsmerken
Om informatie te bekijken over de handelsmerk namen welke gebruikt worden in cPanel, dient u op de Handelsmerken link onderaan het scherm te klikken.
Verander stijl
Deze optie laat u de algemene look en feel van cPanel aanpassen aan uw persoonlijke stijl. U kunt kiezen uit een aantal stijlen die al geïnstalleerd zijn en in de toekomst komen er nog meer beschikbaar.
Nieuws
Als wij een belangrijk nieuws bericht voor u hebben, dan zal het verschijnen in een box genaamd Nieuws, boven de Zoek functie.
Zoeken
De Zoek functie kan helpen om snel een optie van cPanel te vinden. Typ een kernwoord in de Zoek box aan de linkerkant van het scherm. De menus aan de rechterkant zullen automatisch de resultaten weergeven, zoals u kunt zien in onderstaand voorbeeld. Om alle opties van cPanel weer te geven, dient u op de ‘X’ knop aan de rechterkant van de Zoek tekst box te klikken.
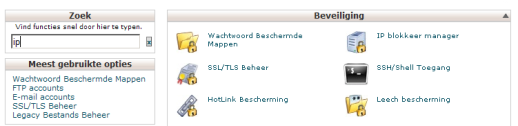
Meest gebruikte opties
In de Meest gebruikte opties box, vind u de links naar de 5 meest gebruikte opties van cPanel voor uw gemak. Deze optie is onderhevig aan verandering wanneer opties minder of vaker worden gebruikt.
Het Statistieken Menu
Het Statistieken menu laat u precies zien hoeveel van uw hosting account er is gebruikt. Voorbeeld, het laat u het aantal FTP accounts, email accounts, en databases zien dat u nog mag gebruiken. Dit is belangrijk om regelmatig te bekijken zo kunt u zien hoeveel bronnen u nog kunt gebruiken.
• Klik expand stats om alle data te bekijken.
• Klik collapse stats om alleen de 5 eerste stats te bekijken.
Het volledige Stats menu laat u de volgende informatie zien:
• Hoofd Domein — Het hoofd domein van uw account.
• Home Directory — De map, welke zich bevind op uw web server,waar uw website's mappen en bestanden zich in bevinden.
• Laatste login van — Het IP adres waarvan u de laatste heeft ingelogd in cPanel.
• Diskruimte Verbruik — Het diskruimte gebruik dat uw account gebruikt op de web server in Megabytes. Het getal verschijnt naast het diskruimte verbruik dat u maximaal mag gebruiken.
• Maandelijks bandbreedte verbruik — Het Maandelijks bandbreedte verbruik van data naar en van uw account in Megabytes. Het getal verschijnt naast het Maandelijks bandbreedte verbruik dat u maximaal mag gebruiken.
• Email Accounts — Het aantal email accounts dat u gebruikt, van het totaal toegestane aantal.
• Subdomeinen — Het aantal email subdomeinen dat u gebruikt, van het totaal toegestane aantal.
• Geparkeerde domeinen — Het aantal email geparkeerde domeinen dat u gebruikt, van het totaal toegestane aantal.
• Extra Domeinen — Het aantal email extra domeinen dat u gebruikt, van het totaal toegestane aantal.
• Ftp Accounts — Het aantal email Ftp Accounts dat u gebruikt, van het totaal toegestane aantal.
• SQL Databasen — Het aantal email SQL Databasen dat u gebruikt, van het totaal toegestane aantal.
• Mailing Lijsten — Het aantal email Mailing Lijsten dat u gebruikt, van het totaal toegestane aantal.
• Hosting pakket — De naam van het hosting pakket dat u gebruikt.
• Servernaam — De naam van de server.
• cPanel Version — De versie van cPanel welke op dit moment is geinstalleerd op de server.
• cPanel Build — De gecompromeerde versie van cPanel welke op dit moment is geinstalleerd op de server.
• Thema — De versie van de cPanel interface layout welke op dit moment wordt gebruikt.
• Apache versie — De versie van Apache welke op dit moment is geinstalleerd op de server.
• PHP versie — De versie van PHP welke op dit moment is geinstalleerd op de server. Deze informatie kan van pas komen voor het installeren van PHP scripts.
• MySQL versie — De versie van MySQL Database Software welke op dit moment is geinstalleerd op de server. Deze informatie kan van pas komen voor het installeren van MySQL databasen op uw website.
• Architectuur — Het type microprocessor van de web server.
• Besturingssoftware — De besturingssoftware welke is geinstalleerd op de server.
• Gedeeld IP Adres/Dedicated IP Adres — Als uw domein een dedicated IP toegewezen heeft gekregen, dan geeft dit veld dat IP adres weer. Als uw domein een Gedeeld IP toegewezen heeft gekregen, dan geeft dit veld dat IP adres weer, welke mogelijk gedeeld word door meerdere accounts op de server.
• Pad naar sendmail — De locatie van het sendmail programma op de web server. Dit zou gebruikt kunnen worden als u bijvoorbeeld een script heeft dat er voor zorgt dat bezoekers van uw website u met een formulier een bericht kunnen sturen.
• Pad naar PERL — De locatie van de Perl verwerker op de web server. Deze informatie is nodig voor het maken van Perl scripts.
• Kernel versie — De versie van de web server’s kernel, welke het voornaamste besturingssoftware onderdeel is, dit zorgt ervoor dat de server's software kan communiceren met de hardware.
• cPanel Pro — De versie van cPanel pro welke op dit moment is geinstalleerd op de server.
De Server Status Pagina
Het Statistieken menu heeft ook een link dat de status van de beschikbare services weergeeft. Door op de link onderaan het Statistieken menu te klikken opent er een nieuwe pagina welke weergeeft of een bepaalde service werkt of niet. Een voorbeeld van de Server Status pagina kunt u zien in onderstaand voorbeeld.
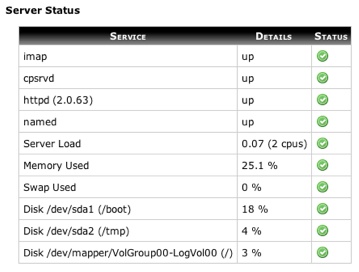
• Een groene cirkel betekent dat de service werkt.
• Een gele cirkel betekent dat de service in gebruik is, of in het geval van de harde schijf, bijna vol.
• Een rode cirkel betekent dat er een probleem is met de service, of dat de harde schijf vol is.
Services welke worden weergegeven op deze pagina zijn:
• imap: Een email protocol voor het ophalen van mail.
• cpsrvd: De cPanel service daemon. Deze service draait de cPanel interface.
• httpd: De Apache webserver’s daemon. Deze daemon is verantwoordelijk voor het weergeven van web pagina's aan uw bezoekers.
• named: De DNS server. Deze service is noodzakelijk voor het weergeven van uw domeinen op het Internet.
• Server Load: Uw server’s huidig CPU verbruik. Als deze rood is, dan ondervind uw server prestatie problemen.
• Memory Used: Het aantal RAM dat wordt gebruikt op de server, weergegeven als een percentage.
• Swap Used: Het aantal Swap geheugen dat wordt gebruikt op de server, weergegeven als een percentage. Swap geheugen dat wordt gebruikt op uw harde schijf in plaats van RAM. Swap geheugen wordt gebruikt tijdens een te kort aan RAM geheugen.
• Disk /$volume: Harde schijf ruimte dat wordt gebruikt, weergegeven als een percentage. Als deze rood is, verwijder dan oude of ongebruikte bestanden.
De Voorkeuren Links
De voorkeuren links zijn 5 links die zich onderaan het Hoofdscherm bevinden. Deze links veranderen de basis weergave instellingen van cPanel’s interface. Een voorbeeld van de links kunt u zien in onderstaand voorbeeld.
![]()
• Lichte/Volledige Graphics: Wisselt weergave van header en footer graphics, geeft mogelijkheid voor het verlagen van geheugen gebruik tijdens zware periodes.
• Verberg/Bekijk Iconen: Wisselt weergave van iconen in de boxen naar alleen links of naar iconen en links, geeft mogelijkheid voor het verlagen van geheugen gebruik tijdens zware periodes.
• Herstel alle instellingen van de interface: Hersteld alle veranderingen welke gemaakt zijn aan de interface naar de standaard.
![]() Let Op: dit zal niet het huidige thema aanpassen.
Let Op: dit zal niet het huidige thema aanpassen.
• Laat alle mappen zien: Laat boxen zien welke verborgen waren.
![]() Let Op: boxen kunnen worden verborgen door te klikken op het pijl icoon rechts bovenaan de hoofdbalk van de box.
Let Op: boxen kunnen worden verborgen door te klikken op het pijl icoon rechts bovenaan de hoofdbalk van de box.
• Herstel volgorde boxen: Hersteld de volgorde van cPanel's boxen naar de standaard.
Domaincheck
Check the availability of your desired domain
News |
Blog |
Contact
| ForumHulp.com | T +31 6 1529 63 19 | |
| J. Vermeerstraat 13 | info@forumhulp.com | |
| 6464 BZ | Kerkrade |



